vSphere 7 / vSAN 7 が出てからちょっと経ちました。
ということで、うちの子、アップデートしました!
メジャーバージョンアップは色々と大変な経験をお持ちの方も多くいらっしゃると思います。
今回も、vSphere Update Managerを使って簡単あげられるかな?
どうだろう、とワクワクしながら見ていただければ。
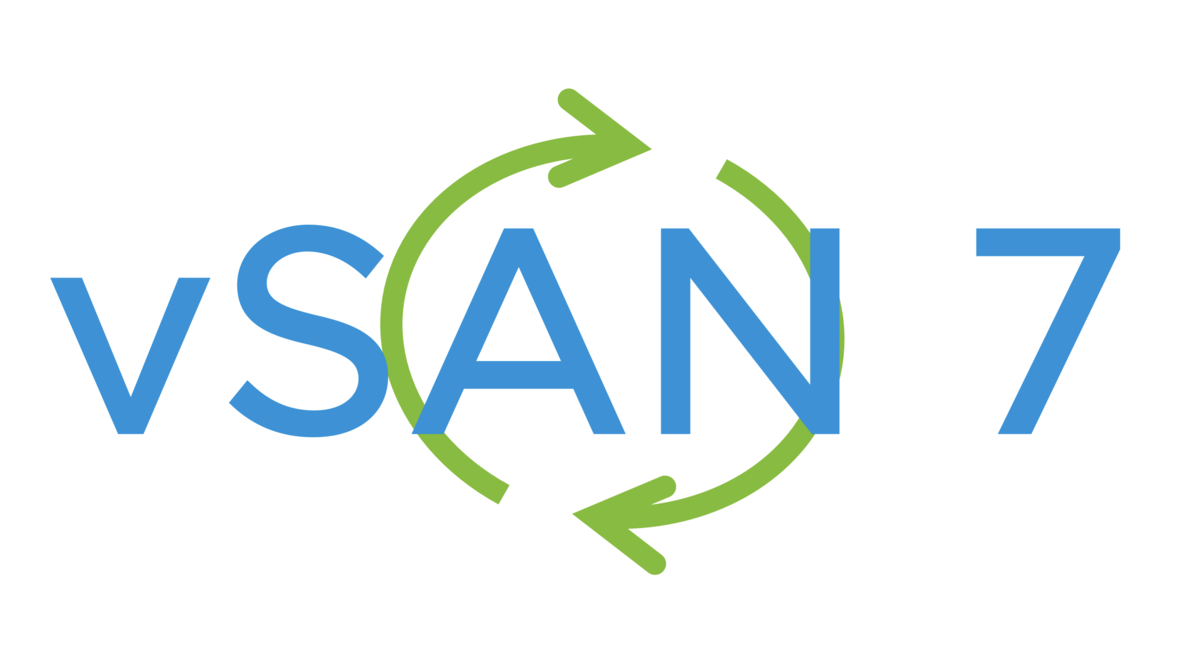
ではアップデート手順を見ていきましょう。
- vCenter サーバのアップデート 6.7 U3 → 7
- ESXi ホストのアップデート 6.7U3 → 7
- ディスクフォーマットのアップデート 10 → 10(アップデートなし、メタデータの更新のみ)
いつも通りの手順ですね。
今回は vCenter サーバのアップデート 6.7 U3 → 7をまとめていきます。
いろいろなところで書かれているので別にいらないかな、とも思いましたが。
vCenter のアップグレードをする前に、クラスタのUpdate Managerの項目を見てみました。
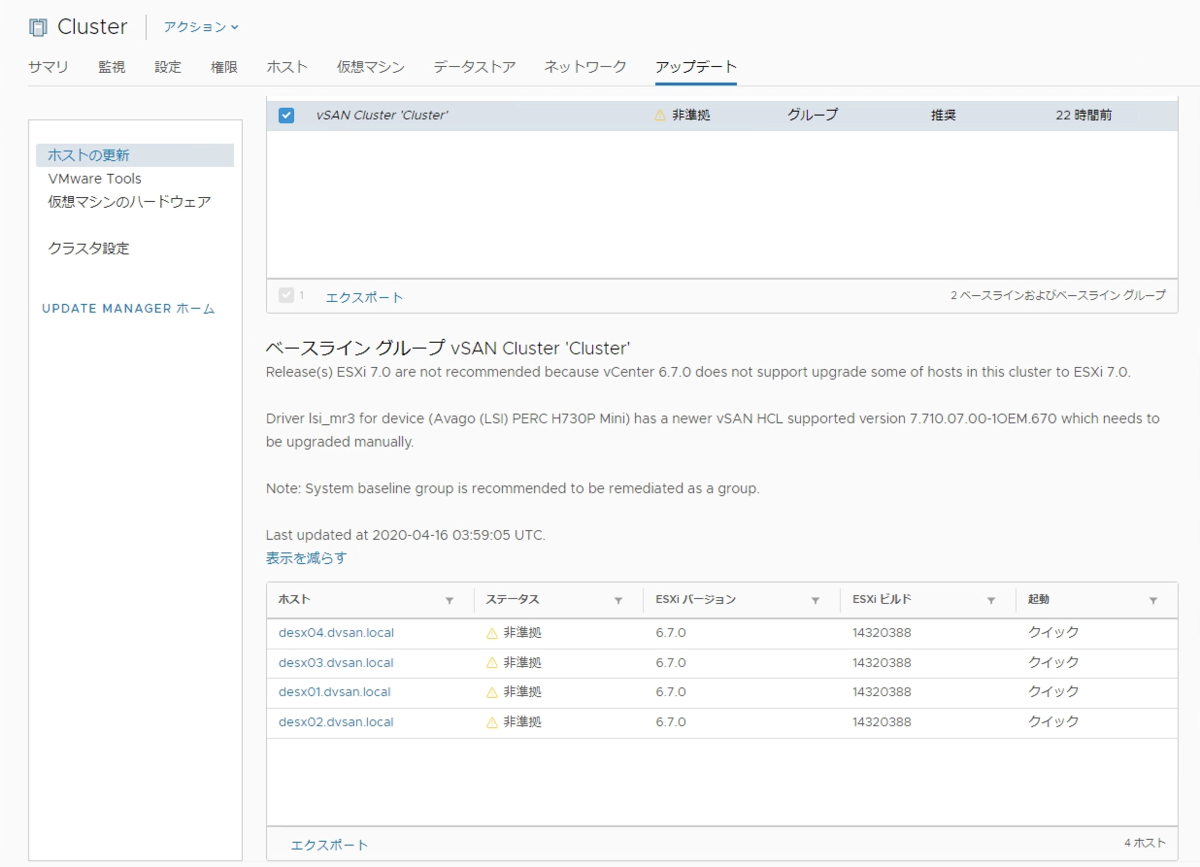
ESXi 7.0 にあげるにはvCenter を先にあげてね、互換性ないよ、と言われています。
あとは、コントローラドライバも手動で適用してね、と。
では早速、vCenter をアップグレードしていきましょう。
 インストール、アップグレード、移行、リストアとありますが、今回はアップグレードです。
インストール、アップグレード、移行、リストアとありますが、今回はアップグレードです。
既存環境をvSphere 7.0 環境にします。

vCenterのアップグレードは置き換えとなります。
既存のvCenterとは別に最新のvCenter 7.0をテンポラリで立てて切り替えを行います。

同意して、次へ!
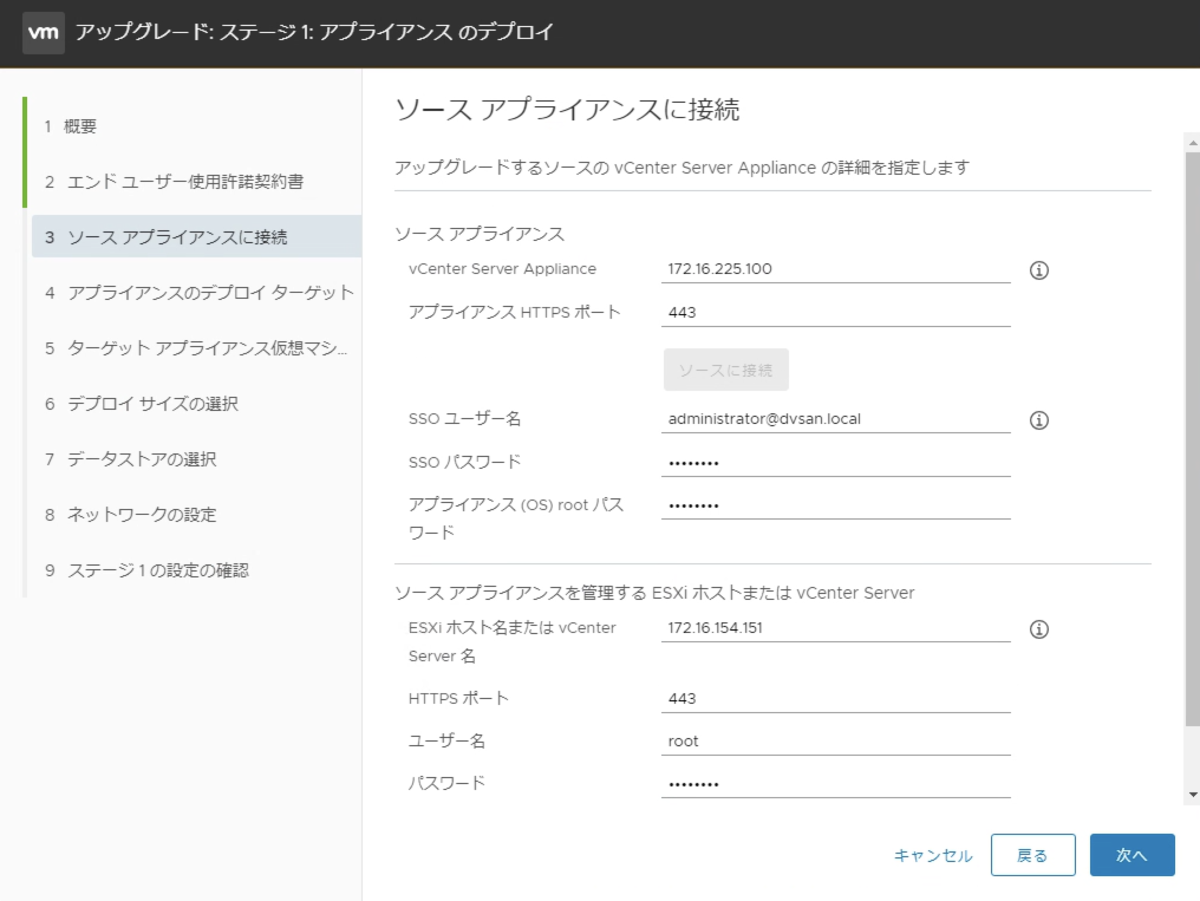
既存のvCenter、vCenterが稼働しているホストの認証情報を入力します。
が、認証エラーで次に進めませんでした。
ログを見てみると。
Failed to authenticate with the guest operating system using the supplied credentials.
vCenter のrootのパスワードが期限切れとなっていたので、先に進めず。
先に変更します。
無期限にしてなかったことにアップグレードのタイミングで気づくという。。

後ほど新しいVCSAのネットワークを選択するところがあるのですが、分散仮想スイッチを使用している場合はvCenterをターゲットとしないと選択にでてきません!
これは過去の6.xのアップグレードとも同じですかね。
すっかり忘れていました。

このあたりはそのままつぎへー

つぎへー
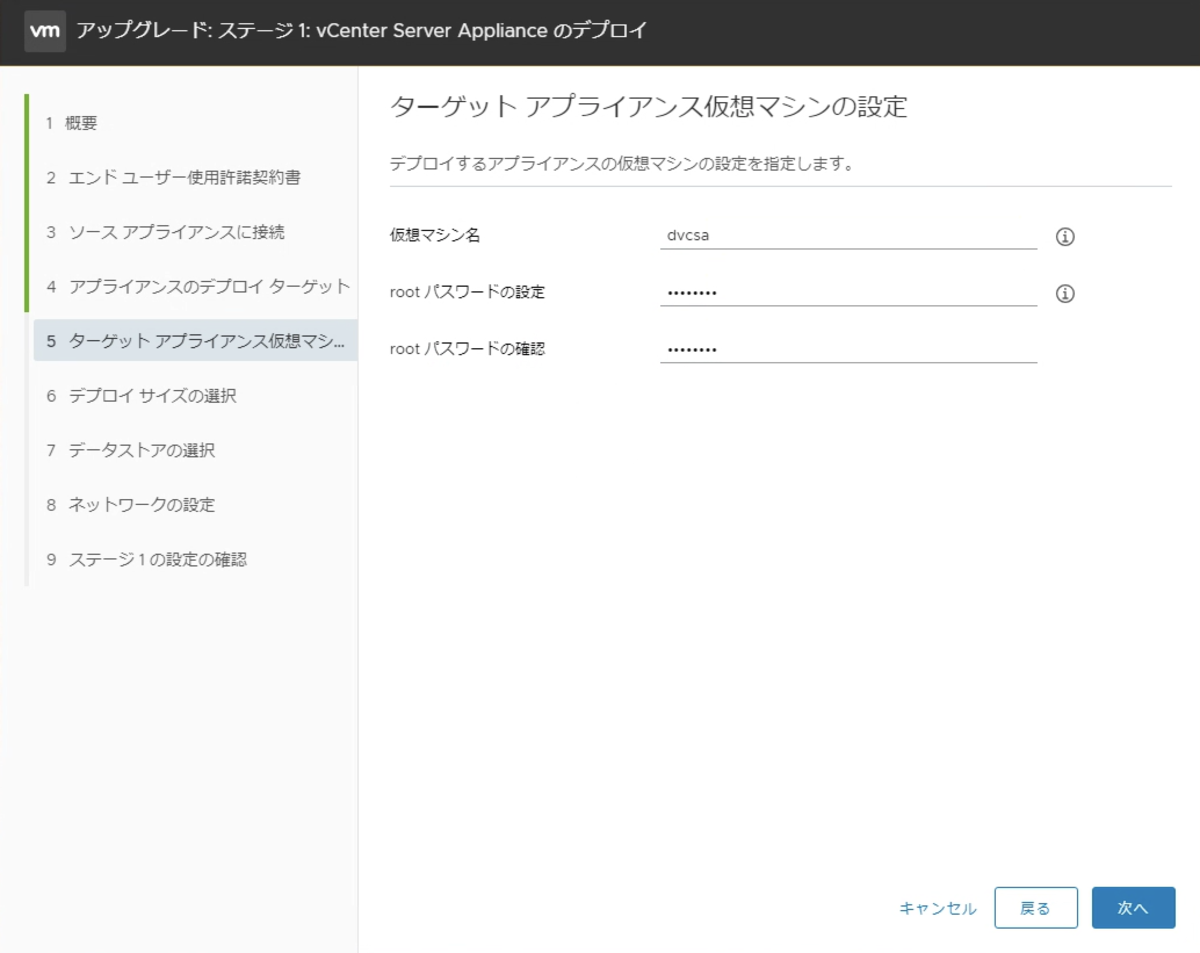
rootのパスワードを設定して

vCenter のデプロイサイズを決めて。

vCenter の仮想ディスクを配置するデータストアを決めて。
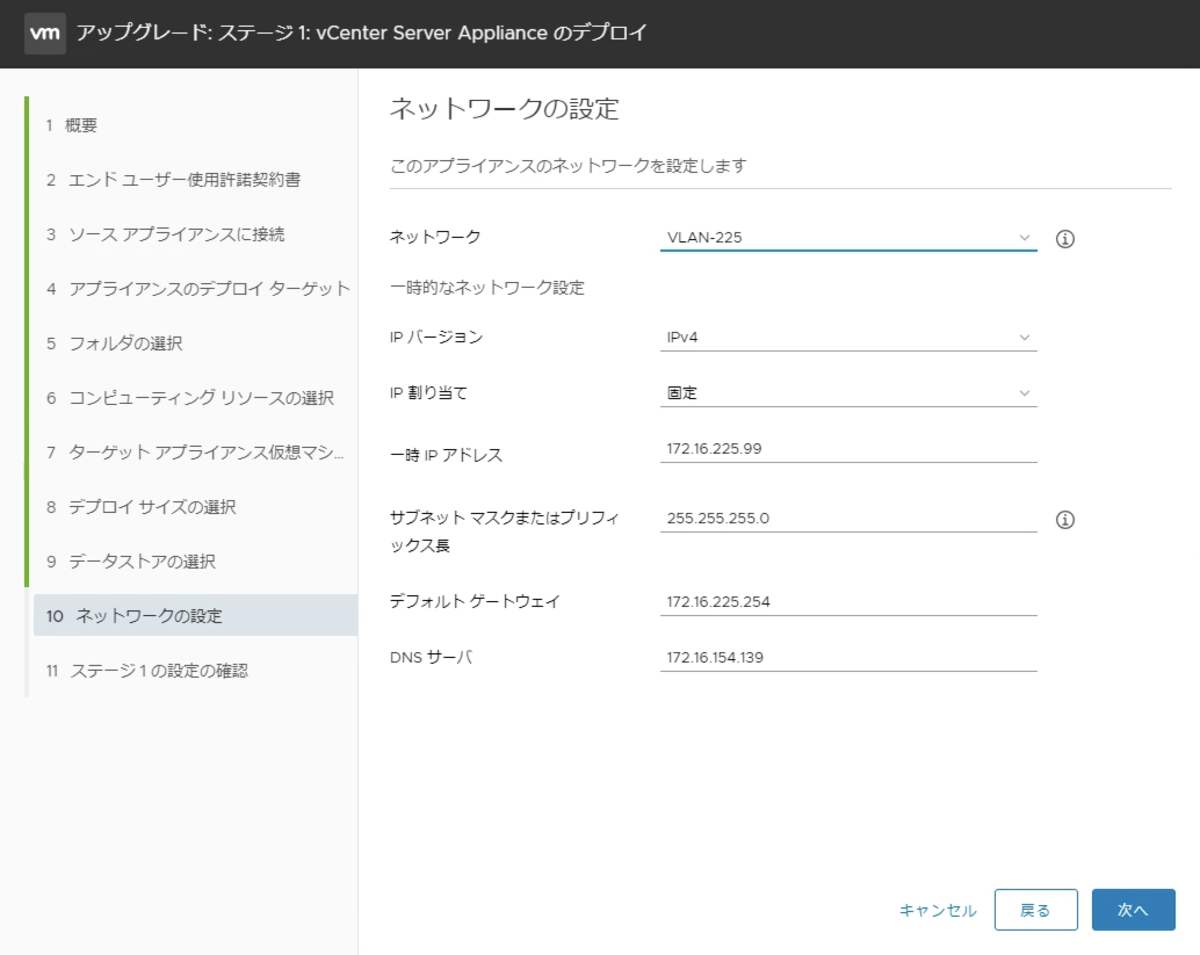
仮想マシンが足を出すネットワークを選択して、テンポラリのIPアドレスを入力。
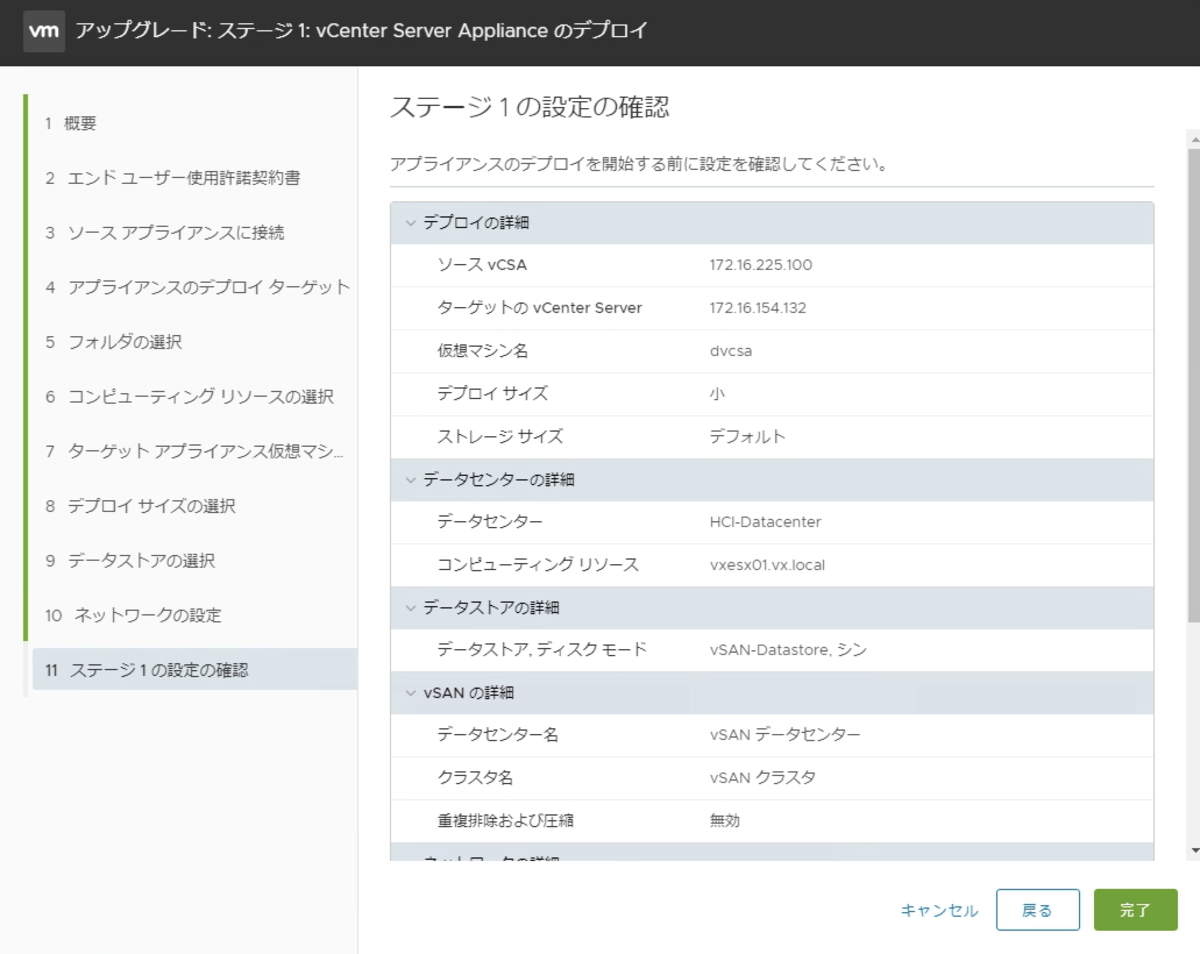
入力事項を確認して。

デプロイ開始!

デプロイ完了!
次は既存のvCenter の情報をコピーして完全に置き換えを行います。
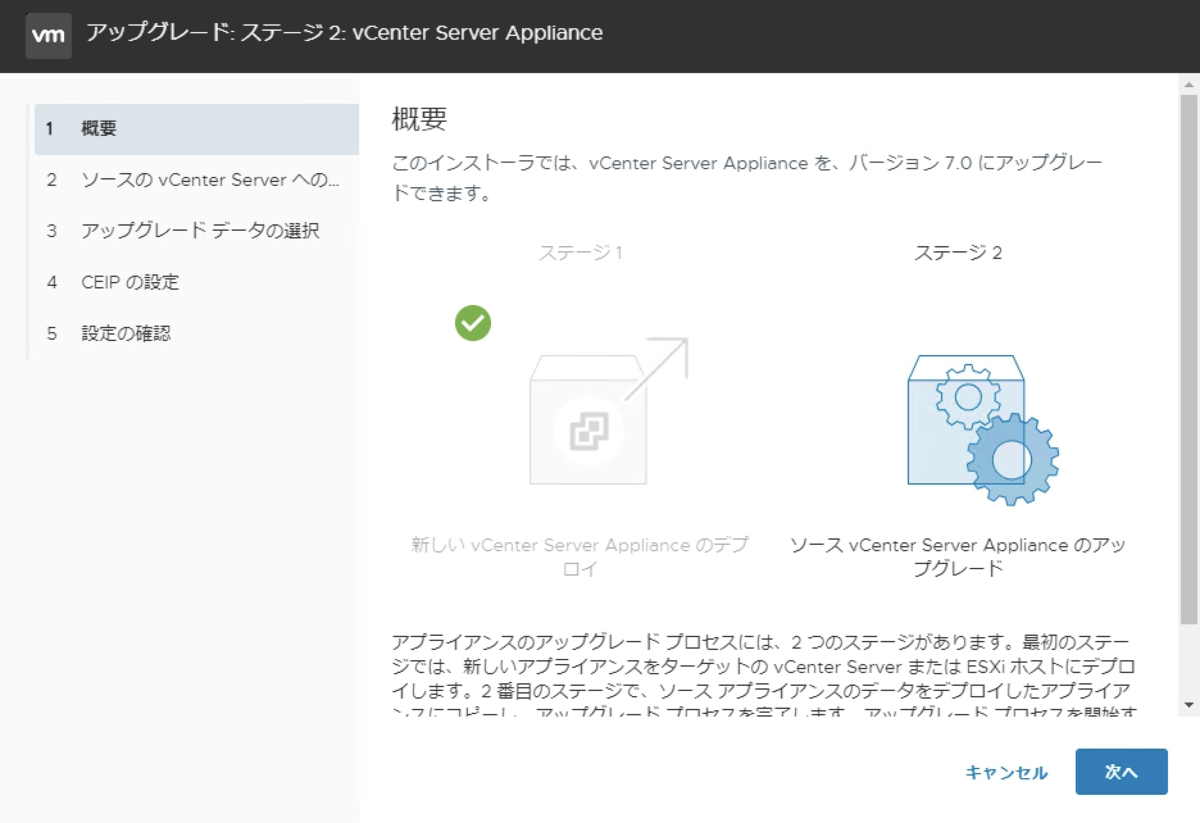
ステージ2、ソースのデータをコピーして入れ替えます。

Pre-Checkでは色々言われますので、確認を行います。

今回は時間も急いでいないので、全ての情報をコピーします。

CEIPはサポートとの連携がスムーズにできますので有効にしておきます。
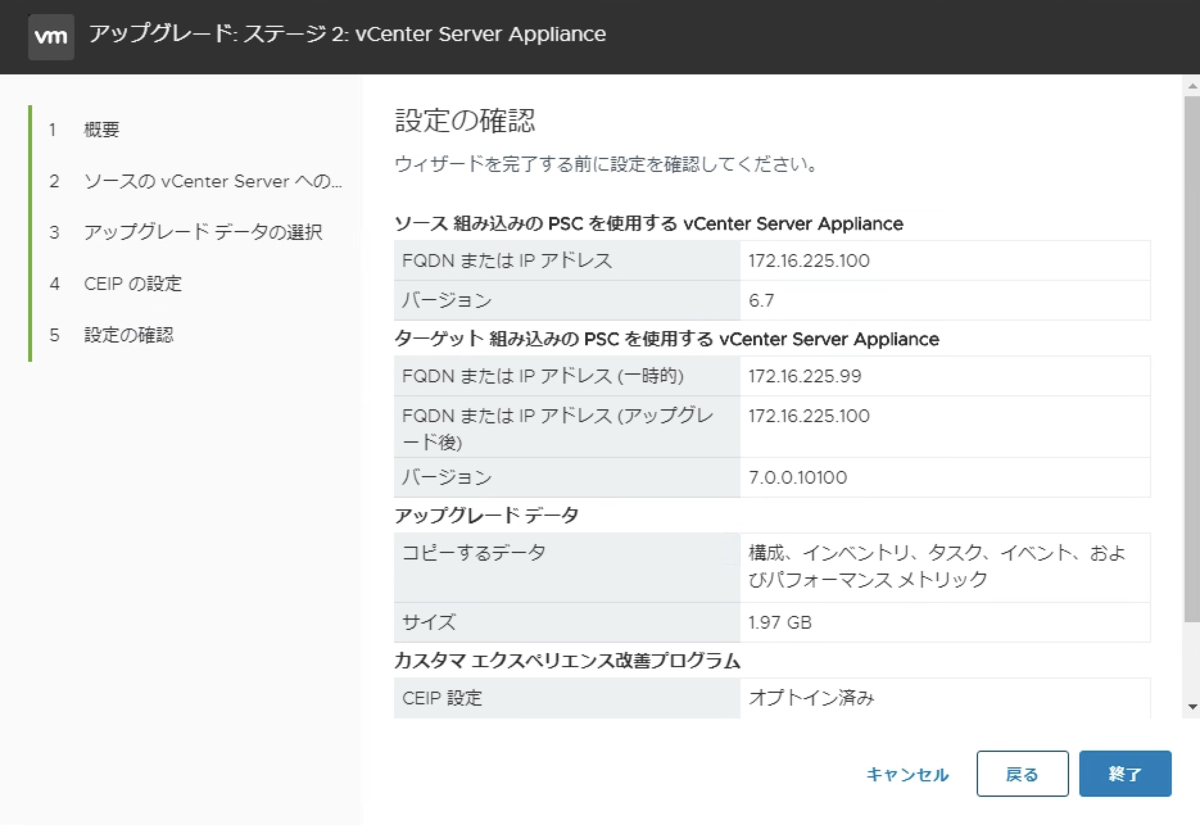
入力事項を確認して、完了!
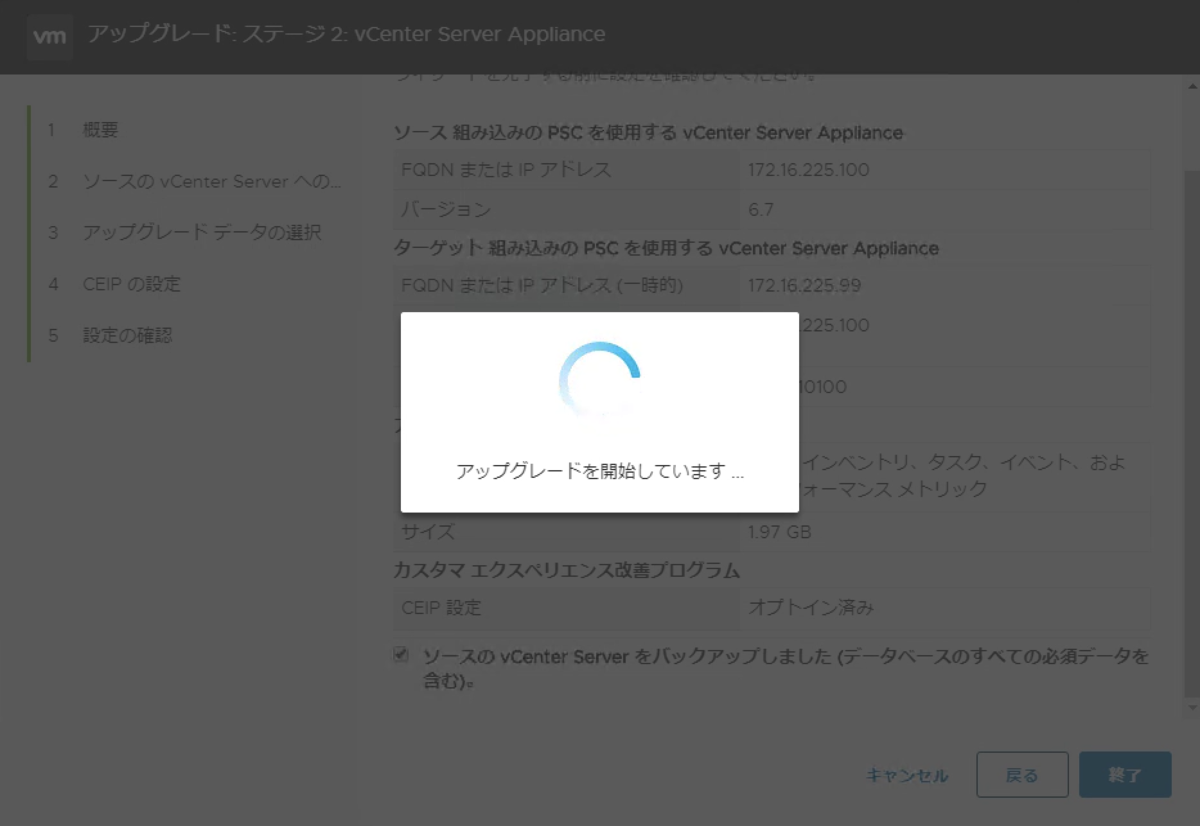
あとはじっくり待つだけです。
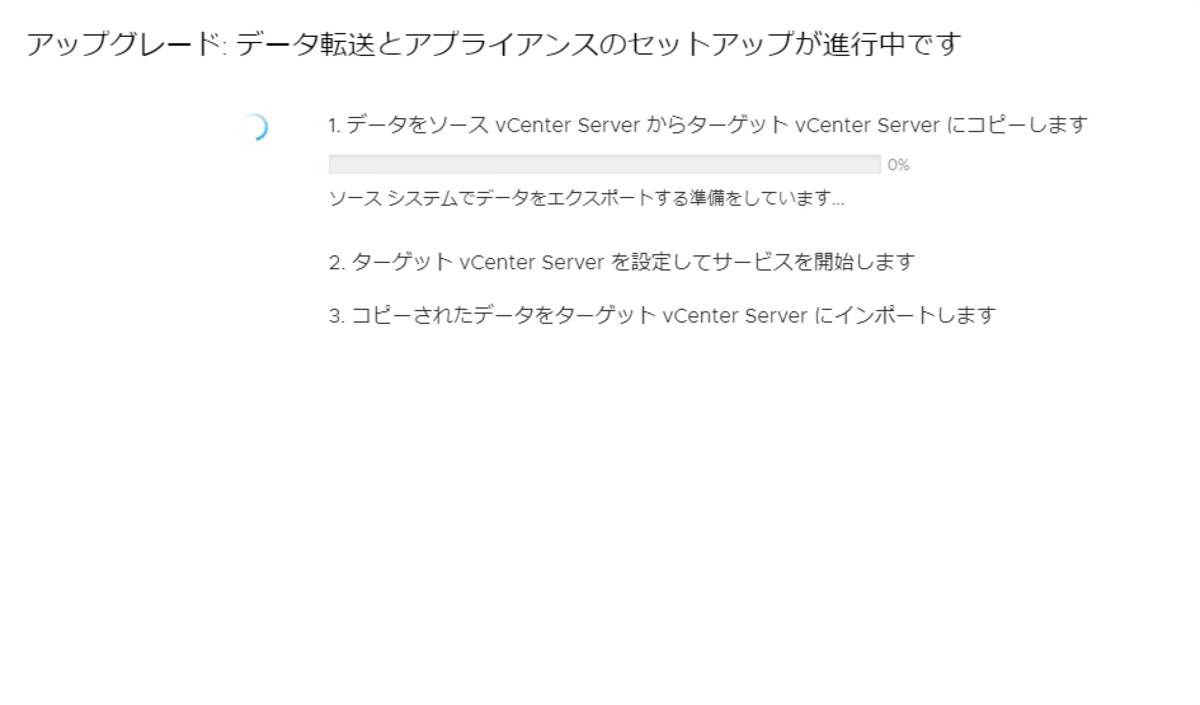

データの量にもよると思いますが、ウィザード立ち上げてから2時間くらいでアップグレードできました。
では次回はESXi ホストのアップグレードです!